Change Language Office 365 Admin Portal
Managing Online User Language for Microsoft Online Portal Usage. Specifically if a user calls their Admin and states that the Microsoft Online Portal is being displayed in English and they need to have this set to German, for example, the administrator MUST manage this setting via on-premises AD and push that change into the Office 365 environment. Change your display language and time zone in Office 365 for Business Sign in to Office 365 with your work or school account. On the top navigation bar, click Settings to open the Settings pane, then click Language and time zone. Under Language and time zone, select your language from the list.
The process of writing a or a forces you to spend a lot of time with the subject that you're writing about. For my upcoming course on Office 365 security, I've been spending a lot of time playing with Exchange Online Protection.It's funny how something you've configured many times before suddenly throws a few curveballs at you when you spend hours or days with it. Little annoyances that don't bother you when you're doing a one-time configuration, suddenly become quite annoying when you're trying to create an informative demonstration for your students. In this post I'm going to cover a few of the little annoyances in Exchange Online Protection that have bothered me recently. Some of these will be well known to many of you, but perhaps you'll see a few new ones in the list.I'm also conscious of the fact that having spent so much time in EOP lately, I might be overlooking easier workarounds or solutions. So, if you have any input on these, please feel free to leave a comment below. Which Admin Portal to Use?Exchange Online Protection (EOP) is included with Exchange Online plans, and is also available standalone for on-premises customers.
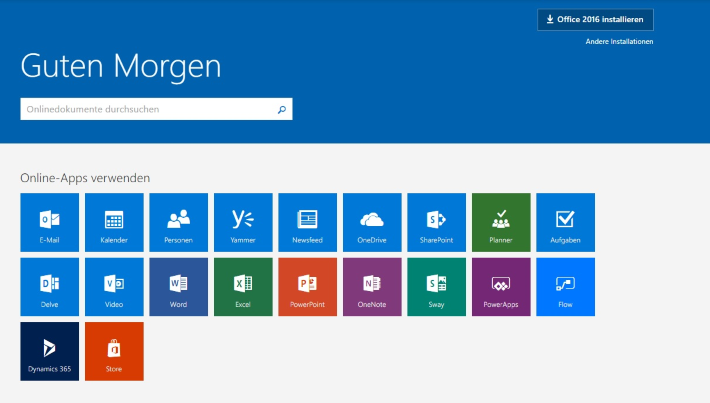


Initially, admin could be performed via the (EAC).Later, Microsoft developed the Security & Compliance Center (SCC); a separate admin portal focussed on security and compliance features. The ability to manage Exchange Online Protection was added to the SCC, creating a situation where there are now two places to configure EOP.As much as I dislike having the same thing available in two different portals, it's not the end of the world. But it would be nice if the admin experience was consistent between them. Unfortunately, it isn't.
For the most part, I stick to the EAC as I find it less buggy. The only time I venture into the SCC is to configure the bulk email options (a one-time task), or deal with spoof intelligence (very rare).Here are some examples of the inconsistencies between portals. Connection FilteringIn the Exchange admin center, the connection filter policy can be accessed without touching anything else. So, if you want to add an IP address to your connection filter allow list, you can easily do it.
Office 365 Portal
Connection filter policies are easy to find and manage in the EACIn the Security & Compliance Center, there's no obvious way to manage your connection filter policy. The Security and Compliance CenterIf you make the reasonable guess that the connection filter policy is found in the Anti-spam section, and your spam policy uses the standard settings, you still won't be able to see or manage the connection filter policy. Where are the Connection filter policy settings?It's not until you drill down to the custom settings, and then enable custom settings (if not already enabled), that you're able to manage the connection filter policy.
Connection filter policy settings hiding in the Security and Compliance CenterIn other words, settings that are decoupled in the EAC are coupled together in the SCC. A consistent admin experience would be preferable. Bulk/Phishing Email OptionsAnother difference between the EAC and SCC is the options for dealing with bulk and phishing email.
In the EAC, if you configure the spam and bulk actions, the UI doesn't make it entirely clear what will happen to bulk mail. The wording “ mark bulk email as spam” could mean treat it as “ Spam” (which would move it to the Junk Email folder in this example), or treat it as “ High confidence spam” (which would quarantine it in this example). Spam and bulk email actions configurable in the EACIn fact, bulk email handling is controlled by a setting not visible in the EAC at all. In the SCC, there is an explicit option for how to treat bulk email when bulk mail filter is enabled.
Another setting also exists for how to treat phishing email, which is also not present in the EAC at all. Spam and bulk email actions configurable in the SCCBulk filtering is enabled by default on new tenants today, but older tenants that preceded the availability of the feature were not turned on by default. Further complicating the admin experience, if bulk mail filtering is not enabled in your tenant, then turning it on via the EAC gives you a result that is inconsistent with your existing spam actions. In the example below, bulk mail filtering is not enabled. The spam action is set to prepend the subject line, and the high confidence spam action is set to delete the message (I'm using these actions to illustrate the point, not because I think they're optimal settings). What happens if bulk email filtering is enabled?When bulk email filtering is enabled, you'd expect it to adopt the action of either prepending the subject line, or deleting the message.
Change Office 365 Language Settings
But, if you check in the SCC, you'll find that bulk email filtering defaults to “ Move message to Junk Email folder” instead. Bulk email filter does not inherit the action for other spam types Language/Region Pickers for International Spam FilteringIf the SCC has the advantage for bulk/phishing configuration, it loses that advantage if you need to configure international spam filtering. In the EAC, configuring international spam options gives you a useful picker from which you can select the languages/countries that you want to filter mail from. This makes it trivial to make bulk changes to the list (e.g. Adding all languages except for English).
Easy to bulk-select and add languages in the EACIn the SCC, you get no such help. To add anything to the list, you need to start typing characters to perform a search, or know the specific language/country code you want to add. This makes it far more difficult to make bulk changes. No picker available for languages in the SCC The Standard vs Custom Settings SwitchOne of the more irritating UI gripes with the SCC is the Standard and Custom settings switches, which are located on separate tabs on the page. After making some policy changes (i.e.
Customizing my policy), the Custom switch will be on, and the Standard switch will be off. Leaving that page for a while, and then returning, will show that the Standard switch has reverted to the on position, and the Custom switch is now off again. This is despite the non-default/custom settings (e.g. International filtering) being visible in the policy.
A customized policy that still thinks it isn't custom Spoof Intelligence and Action CenterWorth a mention here, the Spoof Intelligence settings (reviewing spoofed senders and allowing/blocking them) is only available in the SCC. Meanwhile, the Action Center is available in the EAC, but not in the SCC area with the other EOP settings. Unclear TerminologyMoving on from EAC vs SCC complaints, there are further issues in the admin UI for EOP with the terminology used. When you configure spam filter actions, there are two classifications:. Spam. Avg and windows 10.
High confidence spamElsewhere in the EOP policy settings, different terminology is used for other features. I've already covered the EAC bulk email UI text of “ Mark bulk email as spam” and how that doesn't provide a clear understanding of what action will be performed for bulk mail. Here's some other examples.In spam filter policy block lists, does “ Always mark email from the following senders as spam” mean “ Spam” or “ High confidence spam“? You need to go to the to learn that it means treat as “ High confidence spam“. Ambiguous text for block list actionsWhat about international spam? Those options use different terminology, “ Filter email messages“.
Does that mean “ Spam” or “ High confidence spam“? Again, it's necessary to check TechNet to learn that it means “ High confidence spam“.
Ambiguous text for international spam actionsIn the advanced spam filter options, the wording is slightly different again. We already know that “ Mark as spam” means “ High confidence spam“, but what does “ Increase spam score” mean? The UI is unclear.
Ambiguous text for advanced spam filter optionsAgain, we need to to learn the answer.When enabled, these options set the spam confidence level (SCL) of a matched message to 5 or 6, which is considered suspected spam. The action performed on the message will match the Spam setting in your content filter policy.So, “ Increase spam score” means “ suspected spam“, so EOP will take the “ Spam” action.Meanwhile, “ Filter” and “ Mark as spam” both mean “ High confidence spam“.When you know the answers, it's easy to know what effect your EOP policies will have. For new admins, the inconsistencies are frustrating, and add an unnecessary learning curve.
Limited Flexibility with Spam ActionsLet's say you wanted to achieve the following outcome in your spam filter policy:. Tag the subject line of suspected spam (not high confidence spam) with the words “Possible spam”. Tag the subject line of bulk email with the words “Bulk email/Marketing”In the spam and bulk actions, there is an option to “ Prepend subject line with text“, which will allow you to tag the subject line of those emails. Prepending subject lines for multiple spam typesHowever, if you choose that action for two or more types of email, you are still limited to a single string of text. Only one text string available when prepending subject lines for multiple spam typesAs a workaround, if you want to tag the subject lines with different text, you can set one of them to prepend in EOP, and other to add an X-header. Then, in your mail flow rules, look for that X-header and apply the other subject tag there.
Why This Bothers MeI sat on this post for a few days wondering whether I should even publish it. I don't like to just complain about stuff, but sometimes problems need to be brought to light. Ultimately what made me decided to publish this post was putting myself in the shoes of a new Office 365 customer, or a beginner Exchange Online admin. It's easy for me to overlook the issues because I have found workarounds for them, such as using one console vs the other, or because I understand the ambiguous terminology being used in the UI.
But for someone who is new, it's a frustrating journey to get through all those things. It's hard enough to deal with all of the changes in Office 365, without having to deal with all these little inconsistencies as well.Microsoft is obviously working hard to make customer and administrator lives easier. We see improvements every day in the products. Hopefully some of these little things will get the attention they deserve as well.Photo by on. Glad to know it wasn’t just me!You don’t want to hear my gripes about dealing with quarantined email.I have a ton of rules to intercept phishing emails before they get to users, and trying to find legitimate ones among hundreds of actual phishing emails is a pain in the a.! The GUI is incredibly slow, the email presentation (to see ‘is this a phishing email?’) is near useless and I’m constantly flipping between screens to block or create a new rule based on this phishing email.Another huge problem with ATP is that it add more jargon onto the link confusing users.
Every link appears to users as if it leads to Microsoft.I’m pushing to get another product that can help, and not hinder work. Great post Paul and I also feel the pain of two consoles.
I do like the new Quarantine view in SCC vs EAC as it splits out Spam, Transport Rule, Bulk, Phish, and Malware. One thing I wish it would show is the emails that have been released in the view. Also if I’m not mistaken the HTML preview view is safe in SCC vs EAC where I also looked at the RAW HTML.Note to other readers:Following the advice Paul has mentioned on this site we noticed a good reduction in Spam/Phishing/Malware/etc. When moving to EOP from our on-prem solution. We took our time and reviewed every option and made sure we had the desired settings already configured when we flipped the switch (MX). Phishing email is emails identified as likely phishing emails (I know right?) by the spam/content filter, based on whatever algorithm they have detecting that for them. I assume it uses SPF and other domain auth mechanisms as signals for that algorithm, but also other things (e.g.
Links, phrases, etc).The control for taking action on phishing email is only available in the SCC, not in EXO/EOP. I assume thats because the SCC is where most of the development effort for these policy UI’s is being invested. Eh, just popped a few Panadol to deal with this flipping UI mess that is not as inconsistent as you say, but much much worse! I won’t bash it this time round (ok why not – Pop up after pop up!, never ending scrolls in admin & drop down showing items per page in eac (more inconsistencies!), scattered UI, DIRSYNC!!!, FLAT FSKNG UI!) more Panadol.Anyways, I am here because I found this article useful in that I am not the only one sharing these grievances. Everything MS is ARPITA to admin these days.
It gets much much worse.Also, just wondering if there are exchange online powershell commands to block emails coming from server ip addresses in the mail header? Set-HostedConnectionFilterPolicy is not working because we use messagelabs to apply spam policy. I just want to block CIDR ranges if found ANYWHERE in the header. I can’t seem to find a way to do this.
Hi Frigge,As I can see, there is not a globalized setting to manage the display language for all your uses. Users are designed to be able to customize their own Office 365 portal from Office 365 settings.We will set a display language when signing in to Outlook Web App (email and calendar) for the first time. However, the Office 365 language setting overrides the setting in Outlook Web App if they're different.We can also set our language in SharePoint Online, but if we then change it in Office 365, the Office 365 setting will override the SharePoint setting.Here are the details: Change your display language and time zone in Office 365 for BusinessThanks for your understanding,April.